Create Template In Word Microsoft 2011 Mac
- Create Template In Word Microsoft 2011 Mac Word
- Create Template In Word Microsoft 2011 Mac Update
- How To Create Template In Word
Every Word document you create on your Mac is fashioned from a template. The purpose of a template is to store styles for documents. In the act of creating a document, you choose a template, and the styles on the template become available to you when you work on your document.
The real power of Word styles comes from creating your own. In Office 2011 for Mac, Word has a fast and easy way to save a new style. Say you spent some time formatting text just the way you want it and you want to save that format as a style so you can use it again in your current document or another Word 2011 for Mac document. Microsoft Office for Mac 2011 tutorial: Format text with styles 10 Notice that the color-coded numbers on the Styles tab correspond to the color-coding that appears in the left margin of the document. Note Word doesn't color-code styles that are applied to text boxes, frames, floating objects, or floating images. The Word for Mac template - Capital Brochure - will not print properly. The right side border is cut off on the cover page and inside page. This template has the 'house in the bird nest' and is perfect for my application but I need the border to print and can not seem to correct this. I'm running Word for Mac 2011. Thanks for any help. Microsoft Office for Mac 2011 offers a solid update to the Word, Excel, PowerPoint, and the other members of the productivity suite. Though the latest package is still not on par with the Windows. You can create a hyperlink from text or from an object, such as a picture, graph, shape, or WordArt and link to a web page, a slide in the same presentation, a different presentation, and even email addresses from the Insert Hyperlink dialog. You can click hyperlinks and view their ScreenTips when you play your presentation as a slide show.
To save time formatting your documents, you are invited to create templates with styles that you know and love. You can create a new template from scratch, create a template from a document, or create a template by assembling styles from other templates and documents. Styles in templates, like styles in documents, can be modified, deleted, and renamed.
How do you want to create a new template? You can create a new template from a document or other template, or you can assemble styles from other templates.
To create a document from a template that you created yourself, open the Word Document Gallery (click the New From Template button on the Standard toolbar) and click My Templates. Your self‐made templates appear in the gallery. Select a template and click the Choose button.
Creating a template from a document
If a document has all or most of the styles you want for a template, convert the document into a template so you can use the styles in documents you create in the future. Follow these steps to create a Word template from a Word document:
Open the Word document you will use to create a template.
Choose File→Save As.
The Save As dialog box appears.
Enter a name for your template.
Open the Format menu and choose Word Template.
After you choose Word Template, the Where option in the dialog box changes to My Templates. Word templates are kept in the My Templates folder. Next time you create a document, you can go to the My Templates folder in the Word Document Gallery and create a document with your new template.
Click the Save button.
Probably your new template includes text that it inherited from the document it was created from. Delete the text (unless you want it to appear in documents you create from your new template).
Assembling styles from other documents and templates
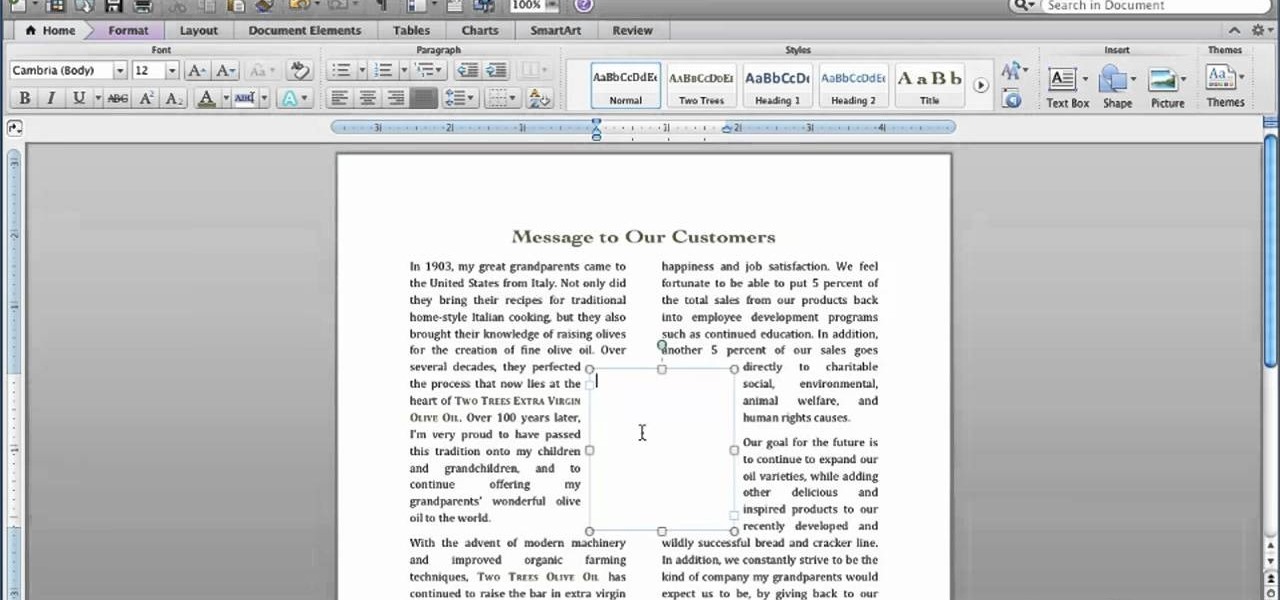
Use the Organizer to copy styles from a document to a template or from one template to another. After making a style a part of a template, you can call upon the style in other documents. You can call upon it in each document you create or created with the template. Follow these steps to copy a style between templates and documents:
Open the document or template with the styles you want to copy.
To copy styles from a document, open the document. To copy styles from a template, create a new document using the template with the styles you want to copy.
Choose Tools→Templates and Add‐Ins.
The Templates and Add‐Ins dialog box appears.
Click the Organizer button.
You see the Organizer dialog box. Styles in the document or template that you opened in Step 1 appear in the In list box on the left side.
Click the Close File button on the right side of the dialog box.
The button changes names and becomes the Open File button.
Attaching a different template to a document
Create Template In Word Microsoft 2011 Mac Word
It happens in the best of families. You create or are given a document, only to discover that the wrong template is attached to it. For times like those, Word gives you the opportunity to switch templates. Follow these steps:
Choose Tools→Templates and Add‐Ins.
You see the Templates and Add‐Ins dialog box.
Click the Attach button to open the Choose a File dialog box.
Find and select the template you want and click the Open button.
You return to the Templates and Add‐ins dialog box, where the name of the template you chose appears in the Document Template box.
Click the Automatically Update Document Styles check box.
Doing so tells Word to apply the styles from the new template to your document.
Click OK.
Click the Open File button and, in the Open dialog box, find and select the template to which you want to copy styles; then, click the Open button.
The names of styles in the template you chose appear on the right side of the Organizer dialog box.
In the Organizer dialog box, Command+click to select the names of styles on the left side of the dialog box that you want to copy to the template listed on the right side of the dialog box.
As you click the names, they become highlighted.
Click the Copy button.
The names of styles that you copied appear on the right side of the Organizer dialog box.
Click the Close button and click Save when Word asks whether you want to save the new styles in the template.
The real power of Word styles comes from creating your own. In Office 2011 for Mac, Word has a fast and easy way to save a new style. Say you spent some time formatting text just the way you want it and you want to save that format as a style so you can use it again in your current document or another Word 2011 for Mac document.
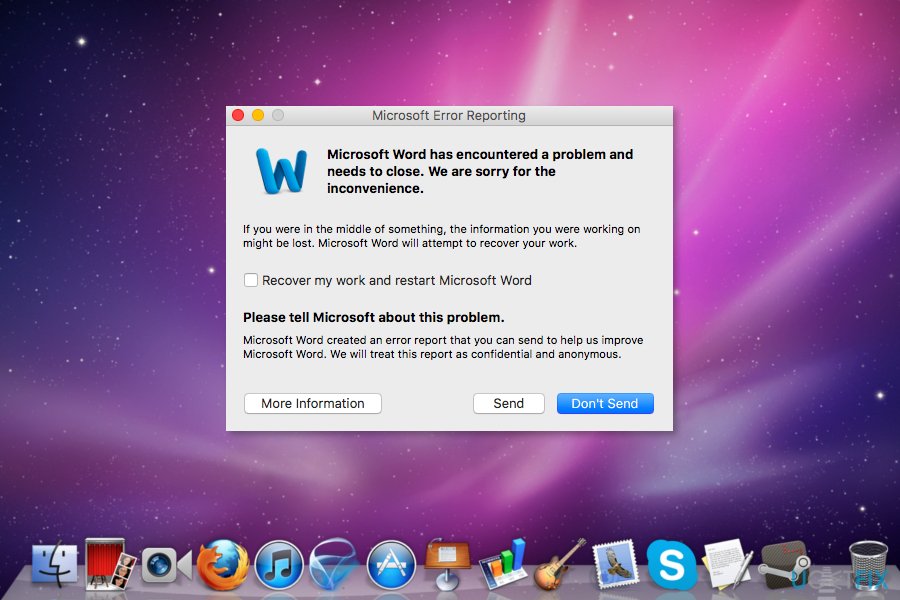
Here’s what you do:
Select the formatted text.
In the Styles Palette of the Toolbox, click the New Style button.
Below Properties, in the Name field, type a name for your style and then select the Add to Template check box.
If you leave this option deselected, your style is saved only with the current document.
Click OK.
Narrow windows in microsoft word mac free. 2018-4-23 When I try to correct this on my Mac, I don't have the option of the Arial Narrow font, only the regular Arial font. On this same Mac computer, I have Arial narrow available to me in Microsoft Word, Excel and all of the other Microsoft Office products. For some reason Narrow is just not available to me in.
Your new style appears in the Styles Palette of the Toolbox in the Pick Style to Apply section. If it doesn’t, you probably need to choose In Current Document or All Styles in the List filter at the bottom of the Styles toolbox, or scroll up or down in the list of styles.
Create Template In Word Microsoft 2011 Mac Update
The Style dialog allows you to create new styles, modify existing styles, delete styles, and organize styles. To create new styles from scratch or from existing styles, follow these steps:
Choose Format→Style from the menu bar.
Click the New button.
When you open the New Style dialog, you can create styles from one of four style types in the Style Type pop-up menu:
Paragraph: Affects entire paragraphs.
Character: Affects any character attribute, such as font, size, and italics.
Table: Creates new styles for tables.
List: Creates styles for bulleted or numbered lists.
Notice as you change style types in the New Style dialog’s Style Type pop-up menu, the other options in the New Style dialog change as well. Click the Format pop-up menu in the lower-left corner of the New Style dialog to find specialized formatting tools. Here’s a list of formatting customizations that you can save with a style:
Font Formatting: Displays the Font dialog.
Paragraph Formatting: Displays the Paragraph dialog.
Tabs: Displays the Tabs dialog.
Border: Displays the Borders and Shadings dialog.
Language: Displays the Language dialog.
Frame: Displays the Frame dialog.
Numbering: Displays the Bullets and Numbering dialog.
Shortcut Key: Displays the Customize Keyboard dialog.
Text Effects: Displays the Text Effects dialog.
How To Create Template In Word
Selecting Add to Template saves your style in Word’s Normal.dotm template (the default template used when Word opens). If you save a style in Normal.dotm, your new style will be available to all documents from then on. Selecting Add to Quick Style List adds your style to the Styles gallery on the Home tab of the Ribbon. If you select Automatically Update, Word automatically refreshes the style to include any formatting changes you make to objects that were formatting with this style.