Mac Microsoft Work 2013 Change Under Line Size
- Oct 15, 2005 The instructions in this tutorial can be used to change the appearance of the comments. Below is an example of how small comments are in Word. Many people may find it hard to read them without zooming the document up. Luckily, it is possible to change the font face and the size of the comments like below: Word 2010 and 2013: 1.
- Aug 24, 2018 Change the Size of the Page. Word gives you the option to change the page size by going to Layout Size and changing from the default “Letter” size. There are tips floating about that say if you choose a smaller, but similar size like “A4” other readers won’t notice, and you get a small size saving.
- Dec 12, 2016 How to Change the Font for An Entire Document in Word 2013 The font that you use in your Word document can have an impact on the way that your readers interpret your information. Some fonts are easier on the eyes than others, and choosing the correct one could even favorably influence the way that your readers evaluate your document.
- 8In the Replace Font dialog box, choose (None) as the underline style. This step is necessary because, otherwise, Word wouldn’t remove the first style; it would merely add to that style. Likewise, text attributes such as Not Bold and Not Italic are found in the Replace Font dialog box.
- Microsoft Word Underline Row
- Mac Microsoft Work 2013 Change Under Line Size Table
- Microsoft Word For Mac
- Microsoft Word Underline Across Page
Change paragraph indents and spacing Select one or more paragraphs that you want to adjust. Go to Home and then select the Paragraph dialog box launcher. Choose the Indents and Spacing.
When you need to remove some of the white space from a document in Word 2013, two of the most common areas to look are the header and the footer. Fortunately you can adjust some settings for both of these locations that will allow you to minimize the amount of space that they use.
Our guide below will show you two different settings that you can modify which will make the header section of your document smaller.
To cancel immediately, contact and request an immediate cancellation. With this approach, your subscription will automatically expire when your remaining subscription time is up. Microsoft office 2019 mac best buy date.
Making the Header Smaller in a Word 2013 Document
The steps in this article will adjust the size of the header for the document that you are currently editing in Word 2013. It will not change the default settings for the Normal template, so other documents that you create in Word 2013 will not be affected by this change.
Here is how to make a smaller header in Word 2013 –
- Open the document in Word 2013.
- Double-click inside the header. This will open a Header & Footer Tools Design tab at the top of the window.
- Click inside the Header from Top field in the Position section of the ribbon, then change the value to something smaller. Note that reducing this value to something lower than 0.2″ may cause part or all of the header to be cut from the document when printing.
These steps are also shown below with pictures –
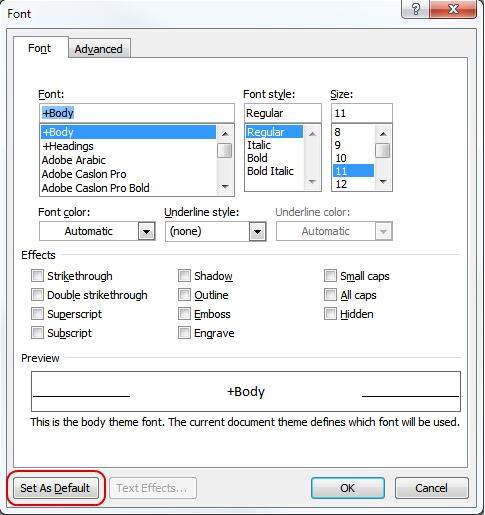
Step 1: Open your document in Word 2013.
Step 2: Double-click inside the Header area of the document to make it the active section. This is also going to open a new Header & Footer Tools Design tab at the top of the window.
Step 3: Click inside the Header from Top field and change the value to a smaller number. Note that you may not be able to see the complete header when printing if you set the value to something lower than 0.2″.
You can also adjust the size of the Header section by changing the top margin. Click the Page Layout tab at the top of the window, then click the small Page Setup button at the bottom-right corner of the Page Setup section of the ribbon.
Click inside the Top field in the Margins section and enter a lower number. You can then click the OK button at the bottom of the window to apply your changes.
Note that you may encounter issues where your printer is unable to print a document if the top margin value is too small.
Do you need the page numbering in your document to start on a page other than the first? Learn how to adjust the starting point for page numbering if, for example, you have a title page on which you do not need to include a number.
Disclaimer: Most of the pages on the internet include affiliate links, including some on this site.
Posted October 15, 2005 by Lê Hoàng in Microsoft Office
Last Updated on
When editing documents for others, the Comments feature of Word can be useful. However, the small black-on-red text is difficult to read. The instructions in this tutorial can be used to change the appearance of the comments.
Below is an example of how small comments are in Word. Many people may find it hard to read them without zooming the document up.
Luckily, it is possible to change the font face and the size of the comments like below:
Word 2010 and 2013:
1. Launch Word and open the document that you want to change the font face and size of comments.
2. When the document is loaded, press Ctrl + Alt + Shift + S to bring up the Style window.
3. In the Style window, click the Manage Styles button at the bottom to continue.
4. In the Manage Styles window, make sure that you are viewing the Edit tab. Find the Balloon Text option in the Select a style to edit list. If you find it hard to find the option, sort the list in the alphabetical order, you will be able to find it at the very top. With the selected option, click Modify.
Microsoft Word Underline Row
5. Change the font and the size of the comments in the new window. In addition to that, there are other format options like bold, italic, or underline font, as well as alignment and spacing options
6. Once you have done tweaking, click OK -> OK to save the changes and dismiss the windows. The comments in your document will be updated to reflect the changes automatically.
Older versions:
To change the Comments’ font style in Microsoft Word, use the steps below:
1. Open Word.
2. Click the Format menu.
3. Click Styles and Formatting.
4. At the bottom of the Formatting sidebar is a dropdown box. Select custom for this dropdown.
5. Check Balloon Text. (Not Comment Text)
6. Click OK.
7. Select Balloon Text in the Formatting sidebar.
8. Click Modify.
9. Now, you can select the font face, style, and color you want for your comments.
10 Click OK.
Mac Microsoft Work 2013 Change Under Line Size Table
About Lê Hoàng
View more articles by Lê Hoàng
Microsoft Word For Mac
The Conversation
Microsoft Word Underline Across Page
Follow the reactions below and share your own thoughts.