Microsoft Remote Desktop Mac Delete User Account
You may have multiple User Accounts on Mac that you are not exactly using or want to remove a User Account for other reasons. Whatever maybe the case, it is easy to delete User Accounts on Mac and you will find below the steps to do so.
- Hello, running 1803 (build 17134.1) and have been running into a 'Remote App' behavior problem for a while (not sure what version it started on). We have a remote app installed on our desktop that is connected to an application we use hosted by someone else. It is hard to describe the behavior, bu.
- Get the Remote Desktop client. Follow these steps to get started with Remote Desktop on your Mac: Download the Microsoft Remote Desktop client from the Mac App Store. Set up your PC to accept remote connections. (If you skip this step, you can't connect to your PC.) Add a Remote Desktop connection or a remote resource.
- Jul 06, 2019 Issue: When attempting to connect to the farm from the Mac, the connection will fail and the user's account will immediately be locked out. The issue just started being reported bv Mac users within the last few weeks or so. Not all Mac users are affected, as some can still connect using the same Microsoft Remote Desktop app.
- To delete a user account: In the Connection Center, tap Settings, and then tap User Accounts. Select the account you would like to delete. Connect to an RD Gateway to access internal assets. A Remote Desktop Gateway (RD Gateway) lets you connect to a remote computer on a corporate network from anywhere on the Internet.
- When using the Microsoft Remote Connection Client built by Microsoft for the MAC. It is difficult and challenging to remove a User Account from multiple remote connections in the list that builds up over time. If you make a mistake in the entry there is no easy way I can see to delete a User Account? There is no Remove or Delete User Account.
- Manage Mac computers on your network with Apple Remote Desktop (ARD). Learn more with these resources.
Before proceeding with the steps to remove a User Account, you need to be aware that the process is irreversible and cannot be undone.
Delete User Accounts On Mac
Follow the steps below to delete User accounts on your Mac.
1. First click on the Apple icon and from the drop-down, click on System Preferences… option.
2019-12-13 其功能强大,完全免费,搭配 FRP 内网穿透几乎能搞定所有的远控需求。利用「微软远程桌面控制软件」( Microsoft Remote Desktop) 应用,你可在 PC、安卓手机和平板、iPhone / iPad、甚至苹果 Mac 上直接远程连接并控制你的电脑!可完美支持控制 Win10.
2. On the next screen, click on Users & Groups icon (See image below)
3. Next, click on the Lock icon located at the lower left corner of your screen (See image below).
4. On the popup window, enter your Admin User Name, Password and click on Unlock.
Microsoft Remote Desktop Mac Delete User Account On Hp
5. On the next screen, first click on the User Account that you want to delete from Mac and then click on the “-“ minus button (See image below).
6. On the next screen, you will see the following three options.
- Delete User Account and save the home folder in a disk image
- Delete User Account and keep the user home folder in /Users directory
- Delete User Account and delete the home folder.
Check the option that is most applicable to your case and click on Delete User to delete the selected User Account from your Mac
As you can see in the image above, in case you choose the first option to Delete User Account, but save the Home Folder in a disk image, the disk image will be saved in /Users Folder.
Choosing the second option (Don’t Change the Home Folder) will result in the Users Home Folder being left as is and it will be available in /Users/Folder location.
The last option will Delete the User Account and the Users Home Folder, all the files and apps located in that Users Home directory will be deleted.
-->Applies to: Windows 10, Windows 8.1, Windows Server 2019, Windows Server 2016, Windows Server 2012 R2
You can use the Remote Desktop client for iOS to work with Windows apps, resources, and desktops from your iOS device (iPhones and iPads).
Use the following information to get started. Be sure to check out the FAQ if you have any questions.
Note
- Curious about the new releases for the iOS client? Check out What's new for Remote Desktop on iOS?
- The iOS client supports devices running iOS 6.x and newer.
Get the Remote Desktop client and start using it
Download the Remote Desktop client from the iOS store
Follow these steps to get started with Remote Desktop on your iOS device:
- Download the Microsoft Remote Desktop client from the iOS App Store or iTunes.
- Set up your PC to accept remote connections.
- Add a Remote Desktop connection or a remote resource. You use a connection to connect to a directly to a Windows PC and a remote resource to use a RemoteApp program, session-based desktop, or a virtual desktop published on-premises using RemoteApp and Desktop Connections. This feature is typically available in corporate environments.
Add a Remote Desktop connection
To create a remote desktop connection:
- In the Connection Center tap +, and then tap Add PC or Server.
- Enter the following information for the remote desktop connection:
- PC name – the name of the computer. This can be a Windows computer name, an Internet domain name, or an IP address. You can also append port information to the PC name (for example, MyDesktop:3389 or 10.0.0.1:3389).
- User name – The user name to use to access the remote PC. You can use the following formats: user_name, domainuser_name, or
user_name@domain.com. You can also specify whether to prompt for a user name and password.
- You can also set the following additional options:
- Friendly name (optional) – An easy-to-remember name for the PC you are connecting to. You can use any string, but if you do not specify a friendly name, the PC name is displayed.
- Gateway (optional) – The Remote Desktop gateway that you want to use to connect to virtual desktops, RemoteApp programs, and session-based desktops on an internal corporate network. Get the information about the gateway from your system administrator.
- Sound – Select the device to use for audio during your remote session. You can choose to play sound on the local devices, the remote device, or not at all.
- Swap mouse buttons – Whenever a mouse gesture would send a command with the left mouse button, it sends the same command with the right mouse button instead. This is necessary if the remote PC is configured for left-handed mouse mode.
- Admin Mode - Connect to an administration session on a server running Windows Server 2003 or later.
- Tap Save.
Need to edit these settings? Press and hold the desktop you want to edit, and then tap the settings icon.
Add a remote resource
Remote resources are RemoteApp programs, session-based desktops, and virtual desktops published using RemoteApp and Desktop Connections.
- The URL displays the link to the RD Web Access server that gives you access to RemoteApp and Desktop Connections.
- The configured RemoteApp and Desktop Connections are listed.

To add a remote resource:
- On the Connection Center screen, tap +, and then tap Add Remote Resources.
- Enter information for the remote resource:
- Feed URL - The URL of the RD Web Access server. You can also enter your corporate email account in this field – this tells the client to search for the RD Web Access Server associated with your email address.
- User name - The user name to use for the RD Web Access server you are connecting to.
- Password - The password to use for the RD Web Access server you are connecting to.
- Tap Save.
The remote resources will be displayed in the Connection Center.
Manage your user accounts
When you connect to a desktop or remote resources, you can save the user accounts to select from again.
Php User Account
To create a new user account:
- In the Connection Center, tap Settings, and then tap User Accounts.
- Tap Add User Account.
- Enter the following information:
- User Name - The name of the user to save for use with a remote connection. You can enter the user name in any of the following formats: user_name, domainuser_name, or user_name@domain.com.
- Password - The password for the user you specified. Every user account that you want to save to use for remote connections needs to have an associated password.
- Tap Save.
To delete a user account:
Change User Account Settings
- In the Connection Center, tap Settings, and then tap User Accounts.
- Select the account you would like to delete.
- Tap Delete.
Connect to an RD Gateway to access internal assets
A Remote Desktop Gateway (RD Gateway) lets you connect to a remote computer on a corporate network from anywhere on the Internet. You can create and manage your gateways using the Remote Desktop client.
To set up a new gateway:
- In the Connection Center, tap Settings > Gateways.
- Tap Add Remote Desktop gateway.
- Enter the following information:
- Server name – The name of the computer you want to use as a gateway. This can be a Windows computer name, an Internet domain name, or an IP address. You can also add port information to the server name (for example, RDGateway:443 or 10.0.0.1:443).
- User name - The user name and password to be used for the Remote Desktop gateway you are connecting to. You can also select Use connection credentials to use the same user name and password as those used for the remote desktop connection.
Navigate the Remote Desktop session
When you start a remote desktop session, there are tools available that you can use to navigate the session.
Start a Remote Desktop Connection
- Tap the remote desktop connection to start the remote desktop session.
- If you are asked to verify the certificate for the remote desktop, tap Accept. You can choose to always accept by sliding the Don't ask me again for connections to this computer toggle to ON.
Connection Bar
The connection bar gives you access to additional navigation controls.
- Pan Control: The pan control enables the screen to be enlarged and moved around. Note that pan control is only available using direct touch.
- Enable / Disable the pan control: Tap the pan icon in the connection bar to display the pan control and zoom the screen. Tap the pan icon in the connection bar again to hide the control and return the screen to its original resolution.
- Use the pan control: Tap and hold the pan control and then drag in the direction you want to move the screen.
- Move the pan control: Double tap and hold the pan control to move the control on the screen.
- Connection name: The current connection name is displayed. Tap the connection name to display the session selection bar.
- Keyboard: Tap the keyboard icon to display or hide the keyboard. The pan control is displayed automatically when the keyboard is displayed.
- Move the connection bar: Tap and hold the connection bar, and then drag and drop to a new location at the top of the screen.
Session selection
You can have multiple connections open to different PCs at the same time. Tap the connection bar to display the session selection bar on the left-hand side of the screen. The session selection bar enables you to view your open connections and switch between them.
Switch between apps in an open remote resource session.
When you are connected to remote resources, you can switch between open applications within that session by tapping the expander menu and choosing from the list of available items.
Start a new session
You can start new applications or desktop sessions from within your current connection: tap Start New, and then choose from the list of available items.
Disconnection a session
To disconnect a session tap X in the left-hand side of the session tile.
Command bar
The command bar replaced the Utility bar starting in version 8.0.1. You can switch between the mouse modes and return to the connection center from the command bar.
Use touch gestures and mouse modes in a remote session
The client uses standard touch gestures. You can also use touch gestures to replicate mouse actions on the remote desktop. The mouse modes available are defined in the table below.
Microsoft word 2008 for mac free download - Microsoft Office 2008 update, Microsoft Word, Microsoft Office 2011, and many more programs. Microsoft 2008 for mac free download. 2018-4-17 To verify that the Microsoft Office 2008 for Mac 12.1.0 Update is installed, follow these steps: On the Go menu, click Applications. Open the Microsoft Office 2008 folder, and then start any Office application (for example, start Word). On the Word menu, click. Overview Microsoft office 2008 for Mac. The Microsoft office 2008 version for Mac systems had a lot of significant updates in terms of the user adaptability and credibility. There was also a significant improvement in terms of aesthetic detailing that made the system even easier to the eye. Microsoft Office 2008 for Mac是微软最新版本的Microsoft Office的Mac OS X版本,以用作取代Microsoft Office 2004 for Mac和是与Mac OS X的等效Windows最新版本的Microsoft Office 2007。它是由Microsoft's Macintosh Business Unit开发,并于2008年1月15日.
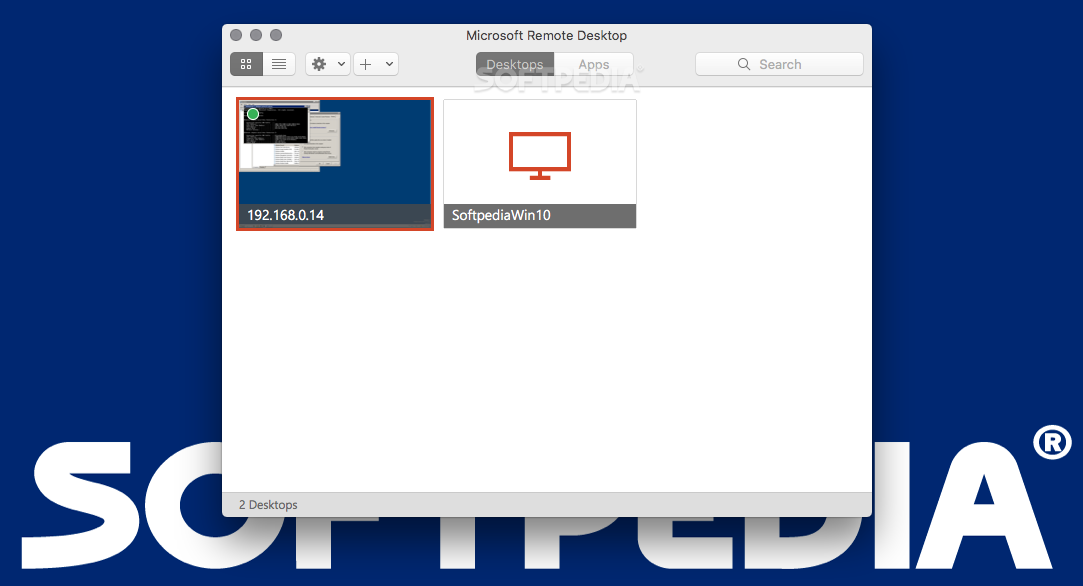
Note
Interacting with Windows 8 or newer the native touch gestures are supported in Direct Touch mode. For more information on Windows 8 gestures see Touch: Swipe, tap, and beyond.
| Mouse mode | Mouse operation | Gesture |
|---|---|---|
| Direct touch | Left click | 1 finger tap |
| Direct touch | Right click | 1 finger tap and hold |
| Mouse pointer | Left click | 1 finger tap |
| Mouse pointer | Left click and drag | 1 finger double tap and hold, then drag |
| Mouse pointer | Right click | 2 finger tap |
| Mouse pointer | Right click and drag | 2 finger double tap and hold, then drag |
| Mouse pointer | Mouse wheel | 2 finger tap and hold, then drag up or down |
| Mouse pointer | Zoom | Pinch 2 fingers to zoom in or spread 2 fingers to zoom out |
Supported input devices
Basic Bluetooth mouse support is available in iOS 13 and iPadOS as an accessibility feature. Deeper mouse integration in the RD Client is available by using the Swiftpoint GT and ProPoint mice. In addition, external keyboards that are compatible with iOS and iPadOS are also supported.
For more information about device support, see What's new in the iOS client and the iOS App Store.
Tip
Swiftpoint is offering an exclusive discount on the ProPoint mouse for iOS client users.
Use a keyboard in a remote session
You can use either an on-screen keyboard or physical keyboard in your remote session.
For on-screen keyboards, use the button on the right edge of the bar above the keyboard to switch between the standard and additional keyboard.
If Bluetooth is enabled for your iOS device, the client automatically detects the Bluetooth keyboard.
While certain key combinations might not work as expected in a remote session, many of the common Windows key combinations, such as CTRL+C, CTRL+V, and ALT+TAB will work.
Important
Questions and comments are always welcome. However, please do NOT post a request for troubleshooting help by using the comment feature at the end of this article. Instead, go to the Remote Desktop client forum and start a new thread. Have a feature suggestion? Tell us in the client user voice forum.