Microsoft Word For Mac Glitches
- Microsoft Word Mac Problems
- Microsoft Office For Mac
- Microsoft Word Mac Price
- Download Microsoft Word For Mac
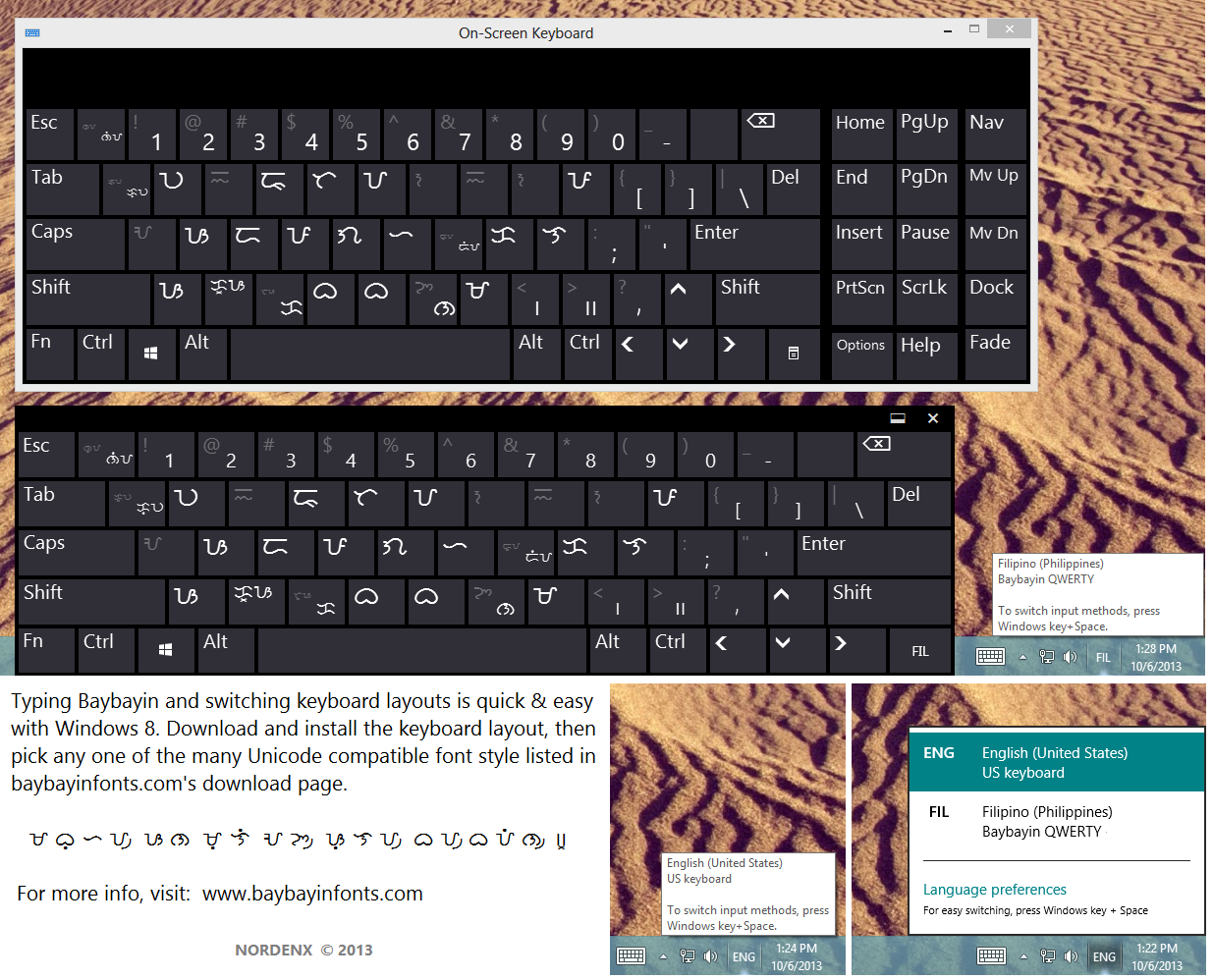
Can mac and microsoft minecraft play together update. Get free cheat sheets for Microsoft Excel, Word, Access, Outlook, PowerPoint, Windows 10, and more! These handy quick references can be printed or shared. Get free cheat sheets for Microsoft Excel, Word, Access, Outlook, PowerPoint, Windows 10, and more! Jan 25, 2015 How to Create a Document in Word that Doesn't Open TutorialGreat Life HackGlitchMacWindows. How To Insert Image Into Another Image Using Microsoft Word. Or Lost Word Documents on a.
-->Note
- Office cheat sheets. Get up to speed in minutes, quickly refer to things you’ve learned, and master keyboard shortcuts. If you have trouble viewing these PDFs, install the free Adobe Acrobat Reader DC.
- Oct 11, 2019 Want to update to macOS Catalina but can't justify losing access to all the outdated 32-bit apps I rely on (looking at you Microsoft Word for Mac 2011).
Office 365 ProPlus is being renamed to Microsoft 365 Apps for enterprise. For more information about this change, read this blog post.
Symptoms
When you use Microsoft Office programs, you notice that visual features differ from one computer to another. For example, you see animations in Excel when you scroll through a worksheet on one computer, but you do not see the same animations on another computer.
Additionally, you may experience one or more of the following symptoms that reduce the functionality of an Office program:
- An Office program is blurry.
- Your screen flickers or flashes.
- An Office program is either mostly all white or all black.
- Text in your document is not displayed well.
- Your Office program crashes.
- The performance of an Office program (other than startup and shutdown) is reduced.
- In Microsoft Lync, there may be video delays or slowness when you are on a video call.
Cause
You may experience these symptoms if you have a video configuration on your computer that is incompatible with the Office feature set that is responsible for displaying the application and for animations in the application.
Office 2013 and later versions use a more efficient and accelerated method to draw the Office UI and the content. This includes relying on hardware acceleration, which is managed through the operating system. The hardware acceleration function of the operating system relies on up-to-date and compatible display drivers.
Note Hardware acceleration that uses the video card is always disabled when Office is running in a Remote Desktop session, and also when the application is started in safe mode.
Resolution
The resolution varies depending on your version of Windows and the symptom you are experiencing.
For the symptom: Poorly Displayed Text in Office Documents
If your symptom is 'Poorly Displayed Text in Office Documents,' try the following solutions first. Otherwise, skip to the next section titled All Other Symptoms.
Step 1: Use the 'ClearType Text Tuner' Setting
- Search for ClearType.
- Select Adjust ClearType Text.
- In the ClearType Text Tuner, enable the Turn on ClearType option, and then click Next.
- Tune your monitor by following the steps in the ClearType Text Tuner, and then click Finish.
If you are still experiencing a problem after you adjust the ClearType settings, go to Step 2.
Step 2: Disable the Sub-Pixel Positioning Feature
Microsoft Word Mac Problems
Word 2016 and Word 2013 use sub-pixel text rendering by default. While this provides optimal spacing, you may prefer the appearance of pixel-snapped text for a minor improvement in contrast. To disable the sub-pixel positioning feature in Word 2016 or Word 2013, follow these steps.
- On the File tab, click Options.
- Click Advanced.
- Under the Display group, clear the Use the subpixel positioning to smooth fonts on screen option.
- Click OK.
If you are still experiencing a problem after you turn off the sub-pixel text rendering setting, re-enable the Use the subpixel positioning to smooth fonts on screen setting, and then go to Step 3.
Step 3: On Windows 7 clients, install the Windows 8 Inter-operatibility Pack
If you are using Windows10, Windows 8.1 or Windows 8, skip this section and go to the steps under the For All Other Symptoms section.
If you are using Windows 7, install the update for improving video-related components that is available in the following Knowledge Base article:
2670838 Platform update for Windows 7 SP1 and Windows Server 2008 R2 SP1
If the previous steps did not resolve the 'Poorly Displayed Text in Office Documents' symptom, continue to troubleshoot your issue by using the steps in the next section.
For all other symptoms
Update your video driver
The best way to update your video driver is to run Windows Update to see whether a newer driver is available for your computer.
To run Windows Update based on your version of Windows, follow these steps:
Windows 10, Windows 8.1 and Windows 8
- On the Start Screen, click Settings on the Charms Bar.
- Click Change PC Settings.
- In the PC settings app, click Windows Update.
- Click Check for updates now.
- If updates are available, click the driver that you want to install, and then click Install.
Windows 7
- Click Start.
- Type Windows Update in the Search programs and files box.
- In the search results, click Check for updates.
- If updates are available, click the driver that you want to install, and then click Install.
If your video-related problems in Office were fixed by when you updated your video driver, you do not have to take any further steps. Go to step 2 if updating the video driver does not fix the problems.
Note
Video card manufacturers frequently release updates to their drivers to improve performance or to fix compatibility issues with new programs.If you do not find an updated video driver for your computer through Windows Update and must have the latest driver for your video card, go to the support or download section of your video card manufacturer's website for information about how to download and install the newest driver.
More Information
Automatic disabling of hardware acceleration for some video cards
By default, hardware acceleration is automatically disabled in Office programs if certain video card and video card driver combinations are detected when you start an Office program. If hardware acceleration is automatically disabled by the program, nothing indicates that this change occurred. However, if you update your video card driver and it is more compatible with Office, hardware acceleration is automatically reenabled.
The list of video card/video driver combinations that trigger this automatic disabling of hardware graphics acceleration is not documented because the list is hard-coded in the Office programs and will be constantly changing as we discover additional video combinations that cause problems in Office programs. Therefore, if you do not see the same animation functionality on one computer that you see on another computer, we recommend that you update your video driver by using the instructions provided in the 'Update your video driver' section. If you still do not see the expected animation on your computer, update your video driver again soon. Microsoft is working with the major video card manufacturers on this issue, and these video card manufacturers will be releasing new video drivers as such drivers are developed.
Note
If two computers have the same video card/video driver combinations, you may still see a difference in the Office animation features between the two computers if one computer is running Windows 7 and the other computer is running Windows 8. On a computer that is running Windows 7, animations in Office are disabled if the video card/video driver combination appears on the incompatibility list. However, the same video combination on Windows 8 does not have animations disabled because of the improved video capabilities in Windows 8.
Office 2011 for Mac is the latest release of Microsoft’s venerable productivity suite for the Mac. It’s chock-full of fabulous features, some of which you’ll neither need nor use. Ignore the features you don’t need and use the ones you do. The following collection of useful tips and hints will enhance your productivity in all Office 2011 applications.
Sweet Tips for Office 2011 For Mac Users
The first Microsoft Office tip deals with something we all do a lot: selecting text in documents. The second tip shows you how to supercharge Undo and Redo. And my last tip is a reminder to use the always-available contextual menu.
Hold down the Shift key to extend the selection contiguously; hold down the Command key to select non-contiguous words/sentences/paragraphs/cells/rows/columns.
All of the Office applications have virtually unlimited Undos (shortcut: Command+Z) and Redos (shortcut: Command+Y). That’s cool but the Undo and Redo icons in the Standard Toolbar of all of the applications (except Outlook) have pop-down menus that list all of the actions you can undo or redo.
Don’t forget the contextual menu, available by right (or Control) clicking on a word, cell, document, object, or almost anything else in a document. It usually contains commands that are only useful in the context of what you right (or Control) clicked, and can save you time and effort.
Where Do I Find It in Office 2011 For Mac?
There are a handful of Microsoft Office actions, items, and commands most people seem to use frequently. So here’s where you’ll find Clip Art, Symbols, the AutoCorrect on/off switch, and application Preferences for all Office apps:
ClipArt: Office includes a tasty selection of clip art images; launch the Clip Art Gallery by choosing Insert, Clip Art, Clip Art Gallery or launch the Clip Art Browser by choosing Insert, Clip Art, Clip Art Browser.
Symbols(suchas:©,®,™,,✓,÷,or€): Choose View, Object Palette and click the Symbol tab (third from the left).
AutoCorrectOn/Off: The AutoCorrect feature in all of the Office applications can be a real timesaver. But there are times when it interferes with getting things done. When that happens, you can turn individual AutoCorrect items — such as “replace straight quotes with smart quotes automatically as you type,” or “automatic bulleted or numbered lists” — on or off by choosing Tools@@AutoCorrect and then deselecting the check box for the item.
ApplicationPreferences: One would think they’d be in the Tools menu but one would be wrong — you’ll find them in each application’s eponymous menu (i.e. Word, Excel, PowerPoint, or Outlook menu). Or skip the menu and use the keyboard shortcut: Command+, (comma).
Microsoft Office For Mac
Helpful Office 2011 For Mac Keyboard Shortcuts
Here are some of the most useful Microsoft Office 2011 For Mac keyboard shortcuts. If you want to become proficient, make all of these shortcuts, which apply to all of the Office 2011 For Mac applications, second nature to your fingers.
| Action | Function |
|---|---|
| Command+N | New Document |
| Command+O | Open a Document |
| Command+Shift+P | Open Project Gallery |
| Command+S | Save |
| Command+P | |
| Command+F | Find |
| Command+A | Select All |
| Command+Z | Undo |
| Command+Y | Redo |
| Command+shift+? | Search Help |
| Command+M | Minimize to Dock |
Where To Find More Help for Office 2011 For Mac
Microsoft Word Mac Price
If you can’t figure out how to do something in Office 2011 For Mac, there are still at least three places you might find an answer:
Download Microsoft Word For Mac
OfficeHelp:
Help, Application Name (i.e. Word, Excel, etc.) Help, or use its keyboard shortcut: Command+Shift+?Of course the first place to look for help is in the Office Help system. More often than not you’ll find the answer you’re looking for here.
The Office for Mac Help and How-To Web pages:
http://www.microsoft.com/mac/help.mspxIf Help doesn’t help, these pages offer official support tips from the experts at Microsoft. You can find help for Office in general as well as help for each of the applications.
The Office for Mac Product Forum pages:
http://www.officeformac.com/productforumsThese pages are online forums, where Office users post questions and other Office users answer them. You’ll often discover that your question has already been asked and answered here.