Program Similar To Microsoft Access For Mac
In this tutorial, we will guide you how to run Microsoft access on a mac.
- Programs Similar To Microsoft Access
- Program Similar To Microsoft Access For Mac Os X
- How To Get Microsoft Access For Mac
- Program Similar To Microsoft Access For Mac 2019
- Program Similar To Microsoft Access For Mac Free
Alternatives to Microsoft Access on the Mac. File Maker Pro. FileMaker is probably the best known database application for the Mac. It has a feature set comparable to Microsoft Access, but. Bento was the entry level database application from the makers of Filemaker. Unfortunately it has. Apr 03, 2018 I haven’t tried using Access on OS X directly, but from looking at Microsoft Access in AppDB (a compatibility list for Wine), it could work on Wine, which runs some Windows software directly on the OS X (macOS) desktop. You might want to give it a.
If you want to run any Microsoft application in a mac environment, you will first have to install a third party application called Cross Over. You can download it from codeweavers.com. Once you have downloaded it, we will teach you how to install Microsoft access on a Mac.
Step 1 – Go to downloads
For this tutorial, we have already downloaded cross over from the website. Now let’s go to the “downloads” folder and start installing the application.
Sep 23, 2016 The answer is the same for most of these types of questions. It depends on how easily the person writing the database can pick up on new systems (there is a database system within the Free/Open Source Open Office suite, and/or possib.
Step 2 – Open installation Wizard
Once you have double clicked on the installation file, a pop up window will appear. Click on Open to start the installation wizard.
Step 3 – Go to Applications
Programs Similar To Microsoft Access
With that done, it will ask you to move the file to the Application Folder.
Step 4 – Crossover installation completed
With that done you will be required to type in the password and click Ok to continue with the process. And that’s it. Now Crossover has been installed in mac.
Step 5 – Install Windows Software
Once the crossover welcome screen appears on the screen, click on the” Install Windows Software” option.
Step 6 – Choose installer file
With that done, the crossover software installer window will open up. Over there, click on the select an installer tab. In the next window, select the “choose Installer file” option.
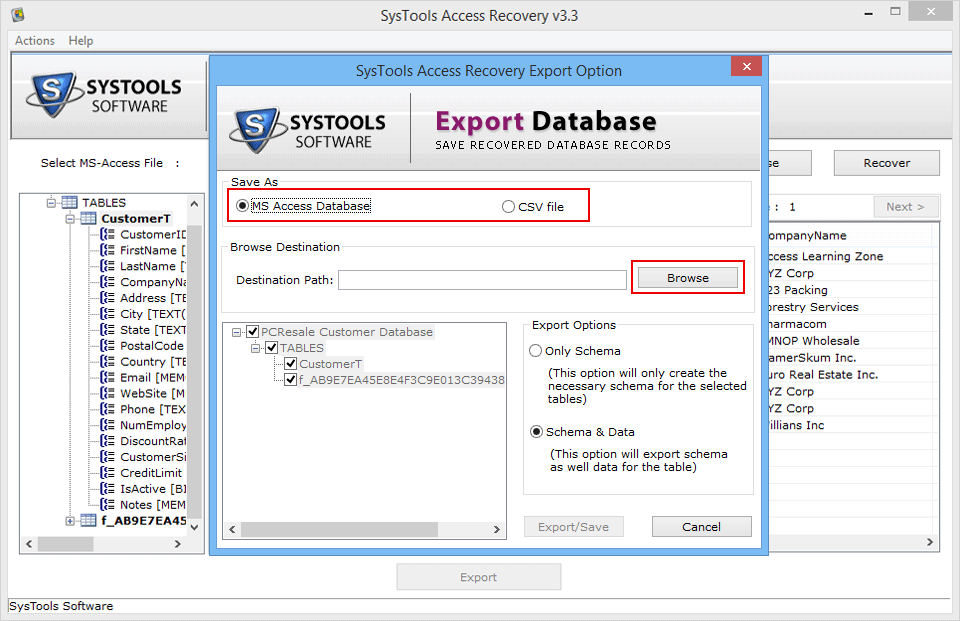
Step 7 – Use this installer
Now you will be required to locate the directory where the office setup.exe file is placed. With that done, click on the “use this installer” button.
Step 8 – Proceed with installation
Now we will be taken to the previous window. Here you will notice at the top, that the selected setup.exe file will be selected. Click on Proceed located below to continue with the installation of Microsoft access on Mac.
Step 9 – Installation will begin
Now we will be required to choose the application we want to install. Over here, let’s choose Microsoft access and click on the install button to continue with the process.

With that done, the installation will start automatically.
Step 10 – Enter product key
Now you will see the Microsoft installation window appearing on the screen. Over here, enter the product key and click on continue. Once you enter valid product key the green check mark will be appear. Next, accept the license agreement in order to continue with the process of installing Microsoft Access on mac.
Step 11 – Click on customize
 An important setting is the ‘ Use All Monitor’ setting, if you are using multiple displays the default setting is to use all monitors available. The Microsoft Remote Desktop Connection version 10 program in Macintosh OS offers many advanced features that can enhance your experience with remotedesktop.sou.edu or virtuallab.sou.eduAll of these settings are available when setting up the initial connection to remotedesktop or virtuallab, or you can modify them later by clicking on the Edit icon on the saved connection icon after starting Remote Desktop Connection.Display SettingsClick on the Display tab to access display settings. I have found it to be better to use just one, but that is a matter of preference. If you share your printers, you can print from the Windows environment and have it use your local printer. Here is where you make the adjustment.If you are using a modern Apple computer with a high-resolution Retina display, you may want to enable the option to Optimize for Retina displays to ensure the best viewing experience.Devices & AudioClick on the Devices & Audio tab and then use the checkboxes to tell the Remote Desktop client whether you want to share your local printers, smart cards, clipboard, and microphone with the remote Windows computer.
An important setting is the ‘ Use All Monitor’ setting, if you are using multiple displays the default setting is to use all monitors available. The Microsoft Remote Desktop Connection version 10 program in Macintosh OS offers many advanced features that can enhance your experience with remotedesktop.sou.edu or virtuallab.sou.eduAll of these settings are available when setting up the initial connection to remotedesktop or virtuallab, or you can modify them later by clicking on the Edit icon on the saved connection icon after starting Remote Desktop Connection.Display SettingsClick on the Display tab to access display settings. I have found it to be better to use just one, but that is a matter of preference. If you share your printers, you can print from the Windows environment and have it use your local printer. Here is where you make the adjustment.If you are using a modern Apple computer with a high-resolution Retina display, you may want to enable the option to Optimize for Retina displays to ensure the best viewing experience.Devices & AudioClick on the Devices & Audio tab and then use the checkboxes to tell the Remote Desktop client whether you want to share your local printers, smart cards, clipboard, and microphone with the remote Windows computer.
Now since we need to install Microsoft access only, let’s click on the customize button.
Step 12 – Choose Ms Access
Here, we will only select Microsoft Access and uncheck other office tools and features. With that done, let’s click on the install now button.
Step 13 – Installation completed
With the installation completed, you can simply double click on Microsoft access and the application will open up in your mac environment. And that’s it.
In this tutorial, we will guide you how to run Microsoft access on a mac.
If you want to run any Microsoft application in a mac environment, you will first have to install a third party application called Cross Over. You can download it from codeweavers.com. Once you have downloaded it, we will teach you how to install Microsoft access on a Mac.
Step 1 – Go to downloads
For this tutorial, we have already downloaded cross over from the website. Now let’s go to the “downloads” folder and start installing the application.
Step 2 – Open installation Wizard
Once you have double clicked on the installation file, a pop up window will appear. Click on Open to start the installation wizard.
Program Similar To Microsoft Access For Mac Os X
Step 3 – Go to Applications
With that done, it will ask you to move the file to the Application Folder.
Step 4 – Crossover installation completed
With that done you will be required to type in the password and click Ok to continue with the process. And that’s it. Now Crossover has been installed in mac.
Step 5 – Install Windows Software
Once the crossover welcome screen appears on the screen, click on the” Install Windows Software” option.
Step 6 – Choose installer file
With that done, the crossover software installer window will open up. Over there, click on the select an installer tab. In the next window, select the “choose Installer file” option.
Step 7 – Use this installer
Now you will be required to locate the directory where the office setup.exe file is placed. With that done, click on the “use this installer” button.
Step 8 – Proceed with installation
How To Get Microsoft Access For Mac
Now we will be taken to the previous window. Here you will notice at the top, that the selected setup.exe file will be selected. Click on Proceed located below to continue with the installation of Microsoft access on Mac.
Step 9 – Installation will begin
Now we will be required to choose the application we want to install. Over here, let’s choose Microsoft access and click on the install button to continue with the process.
With that done, the installation will start automatically.
Step 10 – Enter product key
Now you will see the Microsoft installation window appearing on the screen. Over here, enter the product key and click on continue. Once you enter valid product key the green check mark will be appear. Next, accept the license agreement in order to continue with the process of installing Microsoft Access on mac.
Microsoft excel 2011 for mac help. Step 11 – Click on customize
Now since we need to install Microsoft access only, let’s click on the customize button.
Step 12 – Choose Ms Access
Here, we will only select Microsoft Access and uncheck other office tools and features. With that done, let’s click on the install now button.
Program Similar To Microsoft Access For Mac 2019
Step 13 – Installation completed
Program Similar To Microsoft Access For Mac Free
With the installation completed, you can simply double click on Microsoft access and the application will open up in your mac environment. And that’s it.