Set Up Microsoft Account On Mac
If you're running Mac OS X version 10.10 or later, you can use the Mac Mail, Calendar, and Contacts apps to connect to a Microsoft Exchange account. How do I know what version I have?
Remain on the Set up your account page while you set up the Microsoft Authenticator app on your mobile device. Open the Microsoft Authenticator app, select to allow notifications (if prompted), select Add account from the Customize and control icon on the upper-right, and then select Work or school account.
After you set up your Gmail account, open the Mail application on your Mac by clicking its icon in the Dock. In the left column, under Inbox, you'll see Google listed along with Apple's own iCloud mail and any other mail accounts you've entered. Jan 15, 2017 First Steps: Use Your Microsoft Account on Your Mac. Posted on January 15, 2017 by Paul Thurrott in iOS, Microsoft Consumer Services, Office, Office 365, OneDrive, Outlook.com, Skype with 39 Comments. While you can easily configure and use your Microsoft account on Windows, Android, and iOS, the Mac requires a bit more work.
If just want to manage your Exchange email account on the Mac, you can use the Mac Mail app to connect to your account using Internet Message Access Protocol (IMAP) or Post Office Protocol (POP).
Set up Exchange account access using Outlook for Mac
If you have Outlook for Mac, you can use it to access your Exchange account. See Add an email account to Outlook for instructions.
Set up Exchange account access using Mac OS X 10.10 or later
If you're running Mac OS X version 10.10 or later, follow these steps to set up an Exchange email account:
Open Mail, and then do one of the following:
If you've never used Mail to set up an email account, the Welcome to Mail page opens. Go to step 2.
If you've used Mail to create email accounts, select Mail > Add Account.
Select Exchange > Continue.
Enter the name, email address and password for your Exchange account > Sign In.
Choose the Mac apps you want to use with this account. Available choices are Mail, Contacts, Calendar, Reminders, and Notes.
Click Done.
If the Mail program isn't able to set up your account automatically, wait a few minutes or a few hours, and then repeat these steps. If after repeating the steps Mail still isn't able to set up your account automatically, see What else do I need to know? in this article.
Set up POP or IMAP on Mac OS X
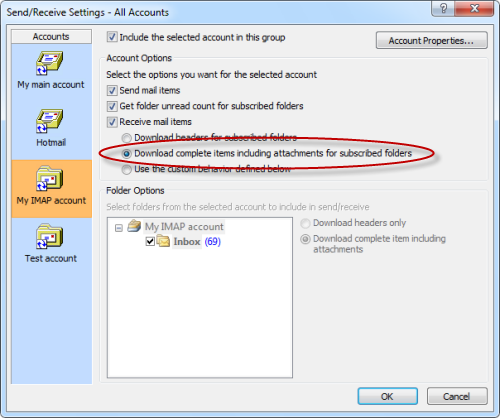
If you just want to manage your Exchange email on the Mac, you can also set up POP or IMAP access to your account.
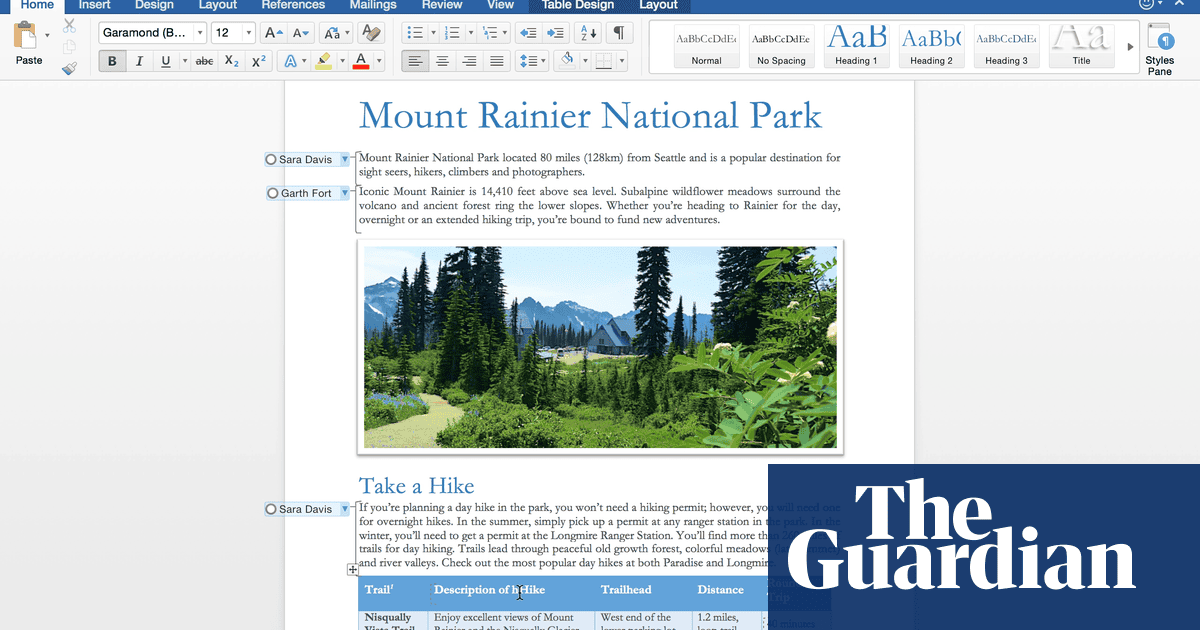
How To Add A Mac To A Microsoft Account
Open Mail, and then do one of the following:
If you've never used Mail to set up an email account, the Welcome to Mail page opens. Go to step 2.
If you've used Mail to create email accounts, on the Mail > Add Account.
Select Other Mail Account > Continue.
Enter the name, email address and password for your account > Sign In.
If you see Unable to verify account name or password, select Next to enter your settings manually.
Enter the following details
In the Email Address and User Name boxes, type your email address.
In the Password box, type the password for the email account.
Open the Safari browser on your Mac and visit your favourite website that you want to add a shortcut to. Add Shortcut to Website On Mac Using Safari BrowserWhile you can add shortcut to websites on practically any browser, we will be starting with Safari, which is the default browser on your Mac1. Microsoft save as shortcut mac screen.
In Account Type , choose IMAP or POP. IMAP supports more features.
In Incoming Mail Server, type the IMAP or POP3 server name. If you’re connecting to your Office 365 email, the IMAP or POP server name is outlook.office365.com. If you’re not using Office 365, see POP and IMAP email settings for Outlook.
In Outgoing Mail Server, type the SMTP server name. If you’re connecting to your Office 365 email, the SMTP server name is smtp.office365.com. If you’re not using Office 365, see POP and IMAP email settings for Outlook.
Click Sign In.
Note: If the mail account configuration isn't successful, repeat step 4 and try again.
Next choose the Mac apps you want to use with this account. Available choices are Mail and Notes.
Click Done.
What else do I need to know?
Some issues are resolved just by updating to the latest available released version of Mac OS X. See the Apple web site for update instructions.
Connecting to your email account through Mail for Mac may fail if you haven't registered your account. If your email account is the type that requires registration, you can register it the first time you sign in to Outlook on the web . After you sign in to your account, sign out. Then try to connect using Mail for Mac. For more information about how to sign in to your account using Outlook Web App, see Sign in to Outlook.
If your account isn't set up after following the steps in this article, contact your help desk.
If you're running Mac OS X version 10.10 or later, you can use the Mac Mail, Calendar, and Contacts apps to connect to a Microsoft Exchange account. How do I know what version I have?
If just want to manage your Exchange email account on the Mac, you can use the Mac Mail app to connect to your account using Internet Message Access Protocol (IMAP) or Post Office Protocol (POP).
Set up Exchange account access using Outlook for Mac
If you have Outlook for Mac, you can use it to access your Exchange account. See Add an email account to Outlook for instructions.
Set up Exchange account access using Mac OS X 10.10 or later
If you're running Mac OS X version 10.10 or later, follow these steps to set up an Exchange email account:
Open Mail, and then do one of the following:
If you've never used Mail to set up an email account, the Welcome to Mail page opens. Go to step 2.
If you've used Mail to create email accounts, select Mail > Add Account.
Select Exchange > Continue.
Enter the name, email address and password for your Exchange account > Sign In.
Choose the Mac apps you want to use with this account. Available choices are Mail, Contacts, Calendar, Reminders, and Notes.
Click Done.
If the Mail program isn't able to set up your account automatically, wait a few minutes or a few hours, and then repeat these steps. If after repeating the steps Mail still isn't able to set up your account automatically, see What else do I need to know? in this article.
Set up POP or IMAP on Mac OS X
If you just want to manage your Exchange email on the Mac, you can also set up POP or IMAP access to your account.
Open Mail, and then do one of the following:
If you've never used Mail to set up an email account, the Welcome to Mail page opens. Go to step 2.
If you've used Mail to create email accounts, on the Mail > Add Account.
Select Other Mail Account > Continue.
Enter the name, email address and password for your account > Sign In.
If you see Unable to verify account name or password, select Next to enter your settings manually.
Enter the following details
In the Email Address and User Name boxes, type your email address.
In the Password box, type the password for the email account.
In Account Type , choose IMAP or POP. IMAP supports more features.
In Incoming Mail Server, type the IMAP or POP3 server name. If you’re connecting to your Office 365 email, the IMAP or POP server name is outlook.office365.com. If you’re not using Office 365, see POP and IMAP email settings for Outlook.
In Outgoing Mail Server, type the SMTP server name. If you’re connecting to your Office 365 email, the SMTP server name is smtp.office365.com. If you’re not using Office 365, see POP and IMAP email settings for Outlook.
Click Sign In.
Note: If the mail account configuration isn't successful, repeat step 4 and try again.
Next choose the Mac apps you want to use with this account. Available choices are Mail and Notes.
Click Done.
What else do I need to know?
Set Up Microsoft Email Account
Some issues are resolved just by updating to the latest available released version of Mac OS X. See the Apple web site for update instructions.
Connecting to your email account through Mail for Mac may fail if you haven't registered your account. If your email account is the type that requires registration, you can register it the first time you sign in to Outlook on the web . After you sign in to your account, sign out. Then try to connect using Mail for Mac. For more information about how to sign in to your account using Outlook Web App, see Sign in to Outlook.
If your account isn't set up after following the steps in this article, contact your help desk.